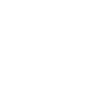I. Quản lý các công việc nhiệm vụ của bản thân trên Phần mềm kế toán MISA SME.NET 2020
Cách thao tác:
1. Vào phân hệ Công việc (thông thường phân hệ này không hiển thị trên thanh tác nghiệp mà hiển thị ở dạng icon ở bên dưới).


3. Khai báo nhiệm vụ chi tiết:
Chủ đề: Nhập nội dung của nhiệm vụ cần thực hiện (Nội dung này sẽ hiển thị trên thông báo Nhắc việc khi đến thời hạn)

Lưu ý: Sau khi lưu Nhiệm vụ, để cập nhật các thông tin về Tình trạng, % Hoàn thành cần chọn Nhiệm vụ trên danh sách rồi nhấn Sửa để cập nhật thông tin liên quan.
5. Vào thời điểm nhắc việc, chương trình sẽ hiển thị thông báo Nhắc việc (Nếu không mở chương trình vào thời điểm nhắc việc thì thông báo nhắc việc sẽ hiển thị sau đó vào thời điểm Kế toán mở chương trình):
Có thể thiết lập để chương trình Nhắc việc lại sau một khoảng thời gian tùy chọn.

Hoặc Hủy nhắc việc.
Lưu ý: Để chuyển nhanh 1 nhiệm vụ về trạng thái Hoàn thành, chọn nhiệm vụ trên màn hình danh sách, nhấn chuột phải và chọn Hoàn thành, khi đó chương trình sẽ tự động cập nhật Ngày hoàn thành theo ngày cập nhật trạng thái.

II. Quản lý lịch hẹn trên phần mềm kế toán MISA SME.NET 2020

Trên màn hình danh sách nhiệm vụ, có thể thực hiện các chức năng cơ bản sau:
Trên màn hình danh sách Nhiệm vụ, nhấn chuột phải chọn Thêm Lịch hẹn, hoặc nhấn tổ hợp phím Ctrl+A, hoặc nhấn mũi tên bên phải biểu tượng Thêm lịch hẹn và chọn

Thực hiện các thao tác như hình trên

Thực hiện chỉnh sửa các thông tin cần thiết, sau đó nhấn Cất & Đóng để hoàn tất việc chỉnh sửa













 0904 885 833
0904 885 833 https://www.misa.vn/
https://www.misa.vn/